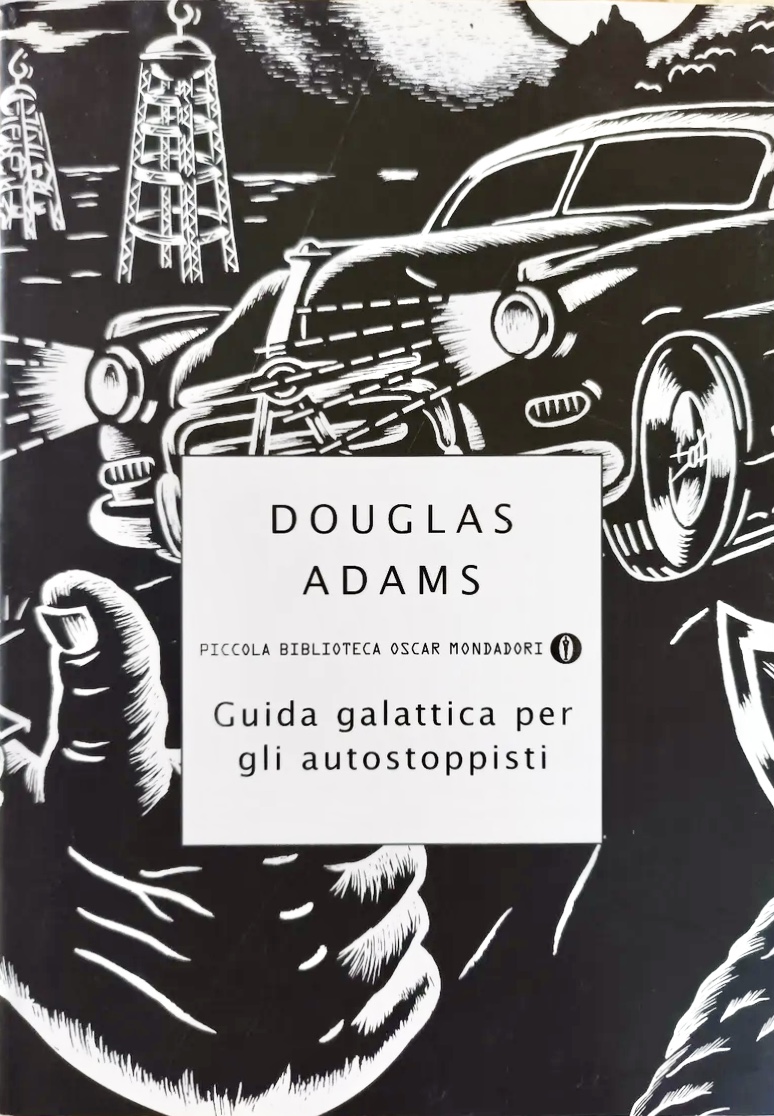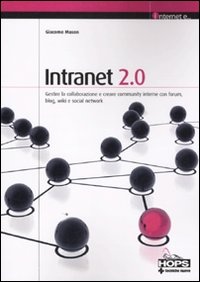Fonti:
- LVM: Ovvero come unire due SSD o un SSD e una SDHC oppure ……
- How to Install Mint on LVM2 volumes
- Lucid desktop install with lvm2
Fare un live usb con la distribuzione desiderata
Avviare l’eeepc dal liveusb. Quando parte la procedura di installazione bloccatela. Impostate la tastiere in italiano, avviate gparted e cancellate tutte le partizioni presenti sui dischi che volete usare.
Aprite un terminale e lanciate:
sudo apt-get update
sudo apt-get install lvm2 # installa il supporto a lvm sulla live
sudo modprobe dm-mod # carica il modulo relativo
lsmod | grep dm_mod # per vedere se il modulo è stato caricato
sudo fdisk -l # ci fa vedere quanti e quali dischi abbiamo
sudo partprobe # refresh partition tableUse fdisk to create a Linux LVM partiton (Type 8e)
Notes:
- if you already have your logical volumes set up, you can skip ahead to step 7
- if you are using Grub Legacy (Linux Mint 7 and earlier), you will need to create a regular partition for /boot. This isn’t needed for Grub2 or LILO.
sudo fdisk /dev/sda # per gestire le partizioni del primo ssdA questo punto premere in seguenza:
n <invio>
p <invio>
1 <invio>
<invio> # Start (blank means default)
<invio> # End
t <invio> # Change partition type
8e <invio> # 8e = Linux LVM
Abbiamo creato una partizione grande come tutto il primo ssd e ci abbiamo messo il file system lvm; in questo modo la potremo usare come volume fisico parte di un fgruppo di volumi logici.
Premiamo infine w per scrivere effettivamente le suddette modifiche sui dischi.
Analogamente per il seconodo ssd digiteremo:
sudo fdisk /dev/sdb # per gestire le partizioni del secondo ssde poi premiamo in sequenza
n <invio>
p <invio>
1 <invio>
<invio>
<invio>
t <invio>
8e <invio>
w <invio>
Ora digitiamo:
sudo partprobe # refresh partition table
sudo pvcreate /dev/sda1 # crea un volume fisico in /dev/sda2 (Initialize your LVM partition)
sudo pvcreate /dev/sdb1 # crea un volume fisico in /dev/sdb1
sudo vgcreate lvmvolume /dev/sda1 # crea un gruppo di volumi logici con /dev/sda2 e lo chiama lvmvolume
sudo vgextend lvmvolume /dev/sdb1 # aggiunge a lvmvolume anche /dev/sdb1Create your logical volumes
sudo lvcreate -L 2G -n swap lvmvolume # Create a 2GB logical volume called 'swap'
sudo lvcreate -L 14G -n root lvmvolume # Create a 14GB logical volume called 'root'
sudo lvcreate -L 4G -n home lvmvolume # Create a 4GB logical volume called 'home'If you want your logical volume to use the remaining free space, you can do (*note that the ‘l’ is lower-case this time):
lvcreate -l 100%FREE -n LVNAME VGNAME # Questo l'ho saltato, probabilmente avrei dovuto scrivere lvcreate -l 100%FREE -n home lvmvolume ad esempio....
Activate your volume group:
sudo vgscan --mknodes
sudo vgchange -ay7. The device nodes will be created in /dev/mapper/YOURVG-YOURLV and will be symlinked in /dev/YOURVG/YOURLV
You must pre-format the logical volumes for the installer to detect them:
sudo mkswap /dev/lvmvolume/swap
sudo mkfs.ext4 /dev/lvmvolume/root
sudo mkfs.ext4 /dev/lvmvolume/homeOra si può lanciare l’installazione del sistema. Quando sarà il momento di scegliere come partizionare i dischi scegliere manuale e quindi su /dev/sda1 monterò /boot e lo formatterò in ext3. Su dev/lvmvolume/root monterò / e anch’esso lo formatterò in ext3.
Install Linux:
-Start the installer and follow the on-screen instructions until you reach the partitioner.
-Choose manual partitioning (specify partitions manually).
-You should see something like:
/dev/mapper/lvmvolume-swap
/dev/mapper/lvmvolume-root
/dev/mapper/lvmvolume-home
-Choose those, click ‘Change’, and set the filesystem and mountpoints
-In the next step, click “Advanced.” For me, it was trying to install the bootloader to my root logical volume (/dev/lvmvolume/root). Change it to ‘/dev/sda’ or the mbr of your hard drive.
-Continue with the rest of the install like normal,
Finita l’installazione e ancora prima di riavviare il sistema andrà installato lvm anche sul nuovo sistema (l’avevamo installato solo sulla live) altrimenti non funzionerà nulla. At the end of the install, choose ‘Continue testing’
Set up a chroot:
sudo mount /dev/lvmvolume/root /target
sudo mount /dev/lvmvolume/home /target/home
sudo mount --bind /dev /target/dev
sudo mount --bind /dev/pts /target/dev/pts
sudo mount --bind /proc /target/proc
sudo chroot /targetInstall LVM2 inside the chroot:
apt-get update
apt-get install lvm2
exit
sudo umount /target/proc /target/dev/pts /target/dev /target/home /target #Umount everythingA questo punto si può riavviare